Local install Adobe Campaign to set up your own development environment! Useful for testing and demo. Plus, access to any VM feature such as snapshots and duplication.

⏬📦✔️
Prerequisites: CentOS 7 x64 on Virtualbox
- Install VirtualBox from virtualbox.org/wiki/Downloads
- Get Centos ISO from centos.org/download. I’ll be using CentOS-7-x86_64-DVD-1810.iso
- Spin up a
Red Hatinstance with the ISO loaded and a8gb disk. Then, install it with the following settings:- Software Selection:
Server with a GUI> AddPostgreSQL Database Server&Development Tools
Connected to Ethernet- user
fcowithsudoprivileges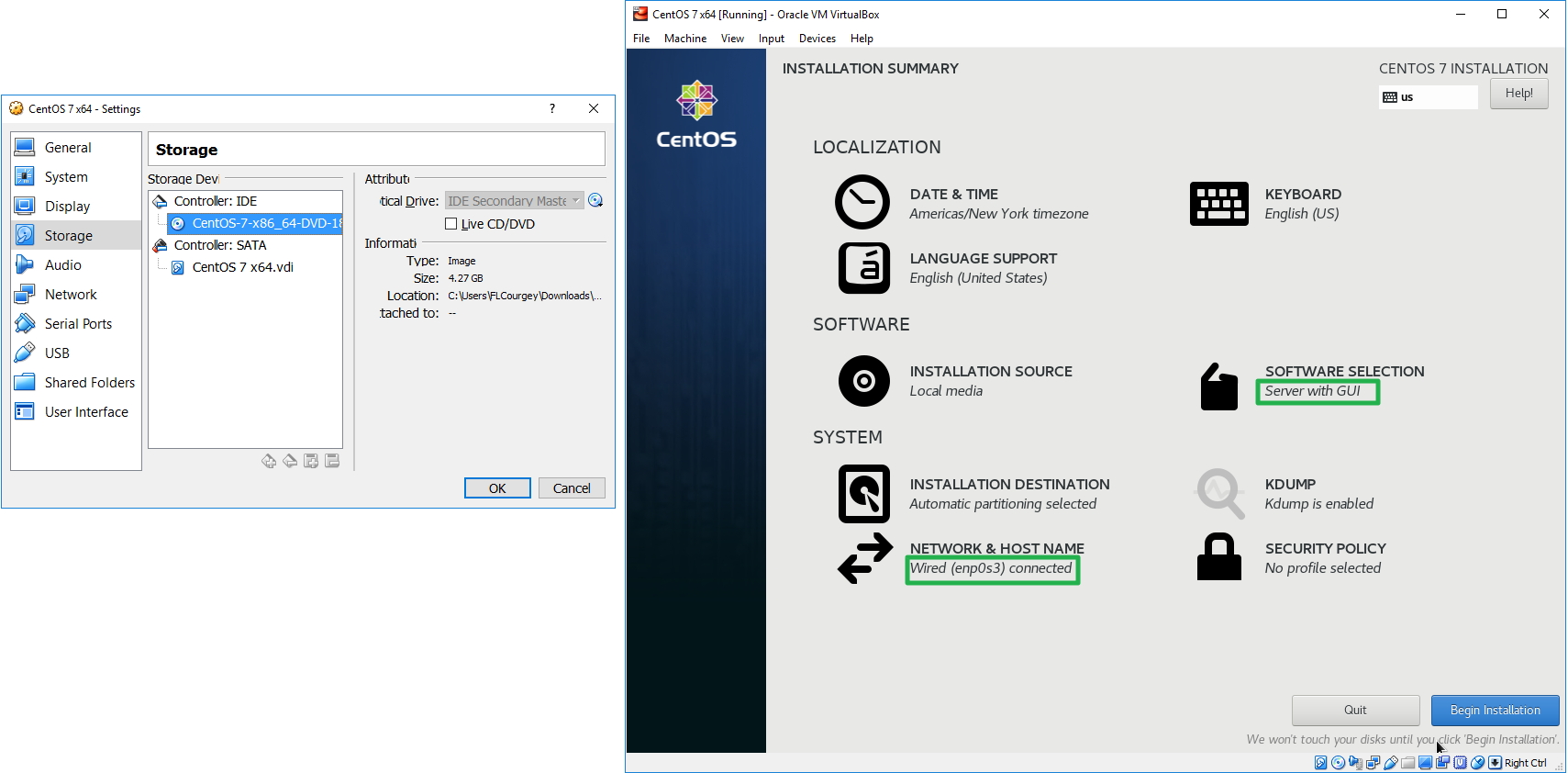
- Software Selection:
- Restart the machine, accept the licence and log in
- Open up a terminal. You should have the following:
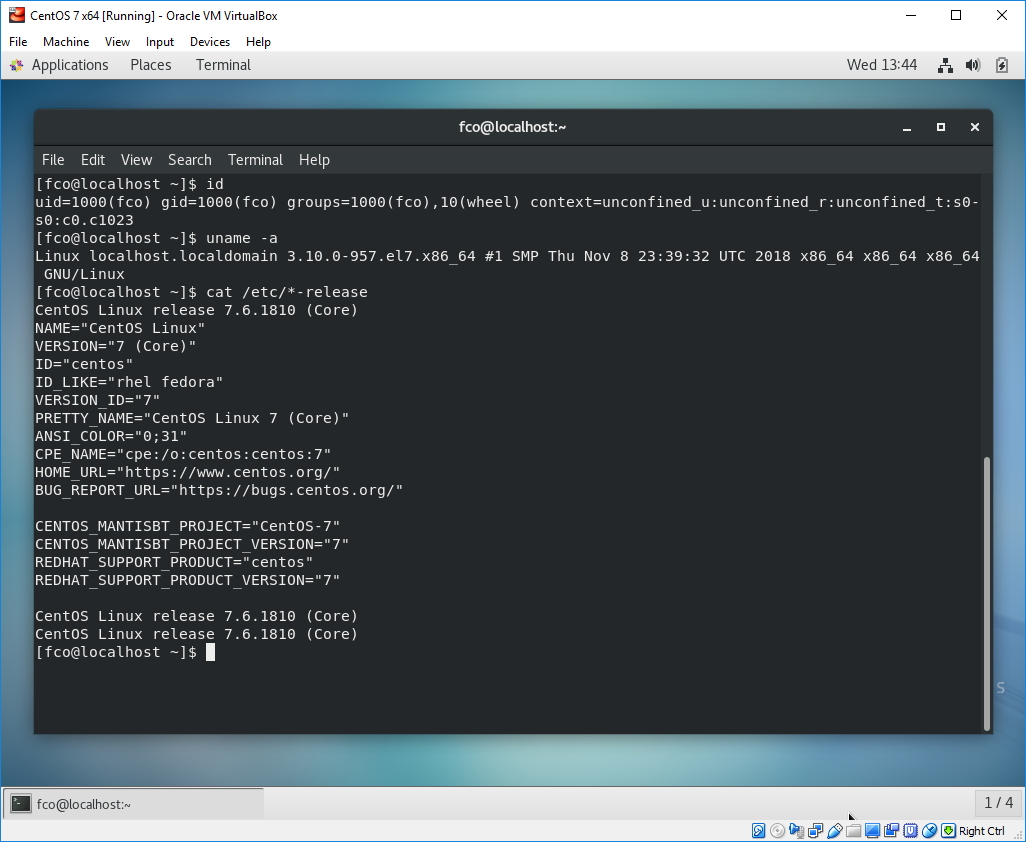
Optional notes:
- Youtube tutorial to install CentOS 7 on VirtualBox
- Install Virtual Box Guest Addition to enable copy/paste:
sudo yum groupinstall "Development Tools" # 111 Mb
sudo yum install kernel-devel elfutils-libelf-devel # 38 Mb
then VM > Devices > Install Guest Additions)
- Install Gnome instead of Gnome Classic, see tuto on stackexchange
- see https://www.tecmint.com/things-to-do-after-minimal-rhel-centos-7-installation/#C1 for details
Java 8 JDK
The JRE is not enough, we need the JDK via the java-1.8.0-openjdk-devel package:
[fco@localhost ~]$ java -version
openjdk version "1.8.0_191"
OpenJDK Runtime Environment (build 1.8.0_191-b12)
OpenJDK 64-Bit Server VM (build 25.191-b12, mixed mode)
[fco@localhost ~]$ sudo yum install java-1.8.0-openjdk-devel # 194 Mb
[fco@localhost ~]$ javac -version
javac 1.8.0_191
AC7 rpm package
Let’s do all of our work in ~/ac.
Download the .rpm file from the Download Center (Before 2022 on support.neolane.net/webApp/downloadCenter). Then:
[fco@localhost ~]$ cd && mkdir ac && cd ac
[fco@localhost ~/ac]$ sudo yum install -y ./nlserver6-8864-x86_64_rh7.rpm
[fco@localhost ~/ac]$ sudo service nlserver6 start # quick check
Starting nlserver6 (via systemctl): [ OK ]
[fco@localhost ~/ac]$ sudo service nlserver6 status # check 2
14:20:41 > Application server for Adobe Campaign (6.1.1 build 8864) of 03/02/2018
watchdog (3956) - 4.8 MB
syslogd@default (3529) - 12.7 MB
web@default (3740) - 106.4 MB
[fco@localhost ~/ac]$ sudo service nlserver6 stop
Configure ~/.bash_profile for user neolane
[fco@localhost ~/ac]$ sudo su - neolane
-bash-4.2$ id && pwd && ll
uid=1001(neolane) gid=1001(neolane) groups=1001(neolane)
/usr/local/neolane
drwxrwxr-x. 14 neolane neolane 187 Feb 13 14:01 nl6
-bash-4.2$ vim ~/.bash_profile
export LD_LIBRARY_PATH=/usr/local/neolane/nl6/lib/:/usr/lib/jvm/java-1.8.0-openjdk/jre/lib/amd64/:/usr/lib/jvm/java-1.8.0-openjdk/jre/lib/amd64/server/
export PATH=$PATH:/usr/local/neolane/nl6/bin/
alias ll="ls -alh"
PS1="[\u@\h \w]\$ "
[neolane@localhost ~]$ nlserver start web
14:01:32 > Application server for Adobe Campaign (6.1.1 build 8864) of 03/02/2018
14:01:32 > Launching task 'web@default' ('nlserver web -tracefile:web@default -instance:default -detach -tomcat -autorepair') in a new process
14:01:32 > Application server for Adobe Campaign (6.1.1 build 8864) of 03/02/2018
14:01:32 > Starting Web server module (pid=9376, tid=9376)...
14:01:32 > Tomcat started
14:01:32 > Server started
[neolane@localhost ~]$ nlserver pdump
14:03:23 > Application server for Adobe Campaign (6.1.1 build 8864) of 03/02/2018
web@default (9376) - 143.4 MB
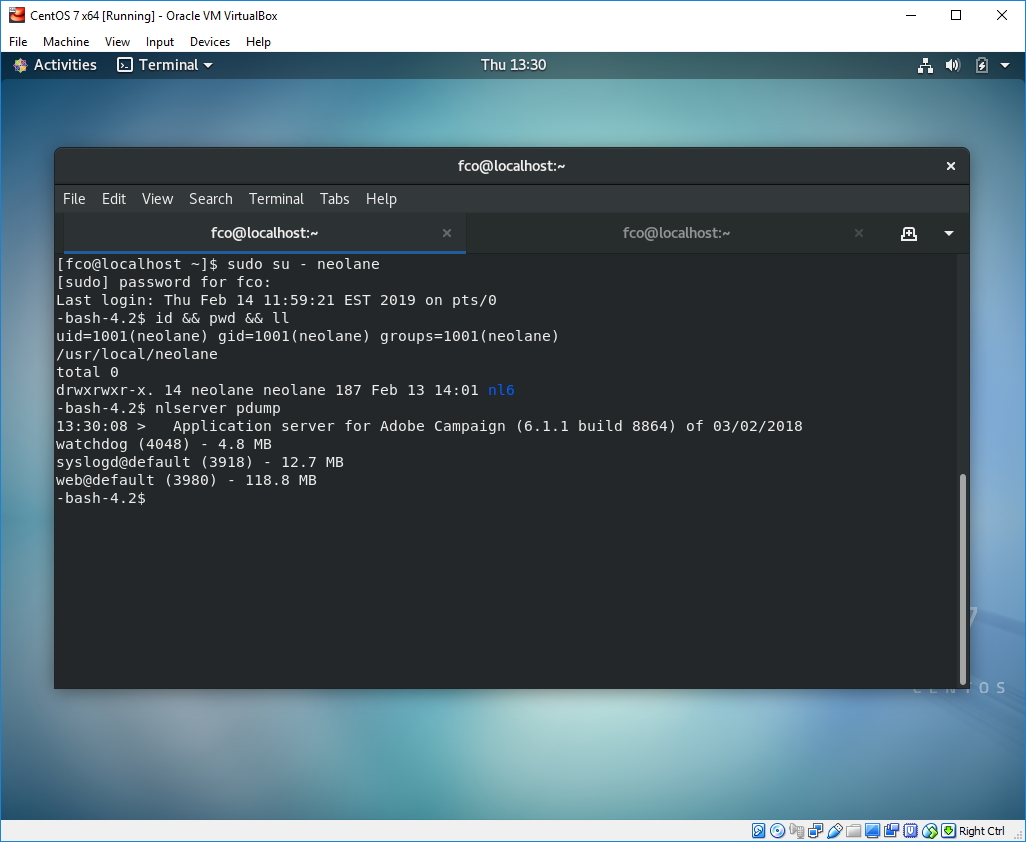
Configure the firewall
To be able to connect from our Host, we need to create new Firewall rules.
By default CentOS uses firewall-cmd to block incoming connections. We have to allow the ACC default port 8080 (Which is the Tomcat default port).
[fco@localhost ~]$ sudo firewall-cmd --zone=public --add-port=8080/tcp --permanent
success
[fco@localhost ~]$ sudo firewall-cmd --zone=public --add-port=8080/udp --permanent
success
[fco@localhost ~]$ sudo firewall-cmd --reload
success
Install postgresql
(See https://www.digitalocean.com/community/tutorials/how-to-install-and-use-postgresql-on-centos-7)
Init PostgreSQL with a SQL user dbuser1 (password dbpwd1), a SQL database dbuser1 and a Linux user dbuser1:
[fco@localhost ~]$ sudo yum install postgresql-server postgresql-contrib # not needed if already installed via the Centos package selection
[fco@localhost ~]$ sudo postgresql-setup initdb
Initializing database ... OK
[fco@localhost ~]$ sudo systemctl start postgresql # start PostgreSQL now
[fco@localhost ~]$ sudo systemctl enable postgresql # and at boot
[fco@localhost ~]$ sudo vim /var/lib/pgsql/data/pg_hba.conf # replace ident by md5
host all all 127.0.0.1/32 md5
host all all ::1/128 md5
[fco@localhost ~]$ sudo su - postgres
[postgres@localhost ~]$ createuser --interactive # create a PostgreSQL role (user)
dbuser1
[postgres@localhost ~]$ createdb dbuser1 # create a PostgreSQL database with the same name
[postgres@localhost ~]$ psql # open the PostgreSQL shell
postgres=# ALTER USER dbuser1 PASSWORD 'dbpwd1'; # set a password for the SQL user
postgres=# \q
[postgres@localhost ~]$ exit
[fco@localhost ~]$ sudo adduser dbuser1 # create a Linux user with the same name

You can check your PostreSQL setup by connecting to your Guest via SqlEctron (or any SQL client). To do so, some extra steps need to be taken, see Allow external PostgreSQL access at the end of this article.
Set up instance
We’ll set up an instance named instance1, with default user internal and password internal (See Adobe doc for nlserver config).
[neolane@localhost ~]$ nlserver config -verbose -addinstance:instance1/*/eng
08:59:01 > Creation of the server configuration file '/usr/local/neolane/nl6/conf/config-instance1.xml'
[neolane@localhost ~]$ nlserver config -internalpassword
Enter the current password.
Password: <EMPTY>
Enter the new password.
Password: internal
Confirmation: internal
16:23:48 > Password successfully changed for account 'internal' (authentication mode 'nl').
Note your VM IP, next to inet, here 10.3.112.82:
$ ifconfig
enp0s3: flags=4163<UP,BROADCAST,RUNNING,MULTICAST> mtu 1500
inet 10.3.112.82 netmask 255.255.255.0 broadcast 10.3.112.255
Connect with your client internal/internal to http://10.3.112.82:8080:
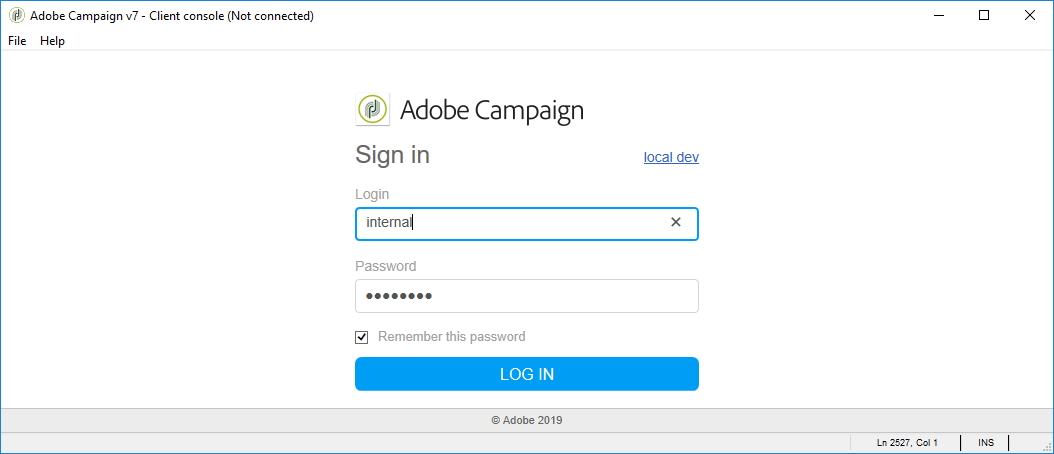
You’ll be prompted to set up the database:
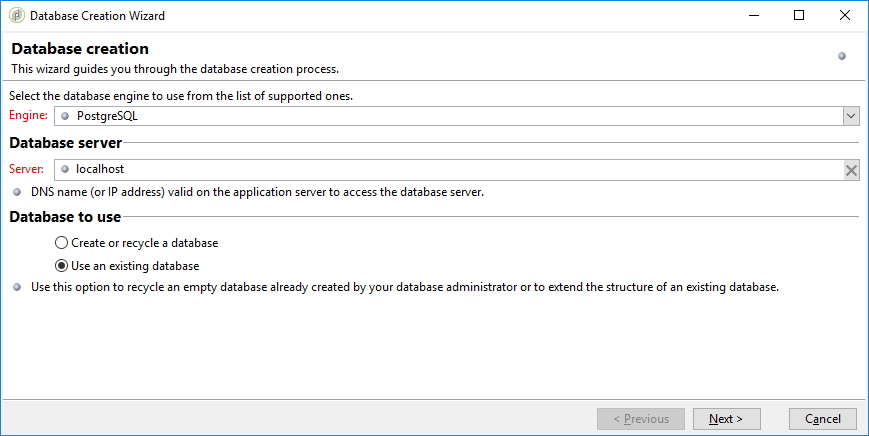
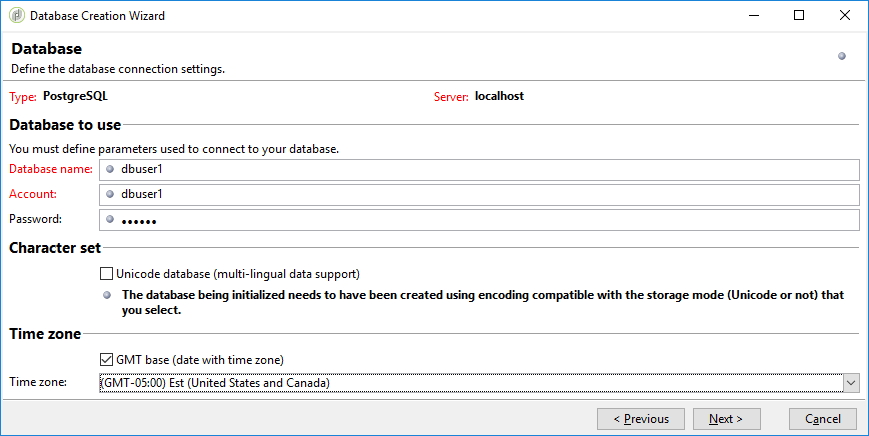
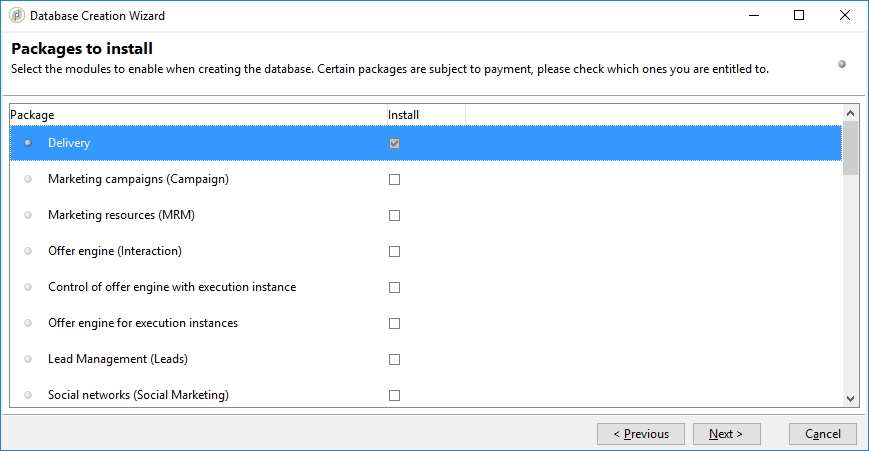
Set the password for the admin account to admin:

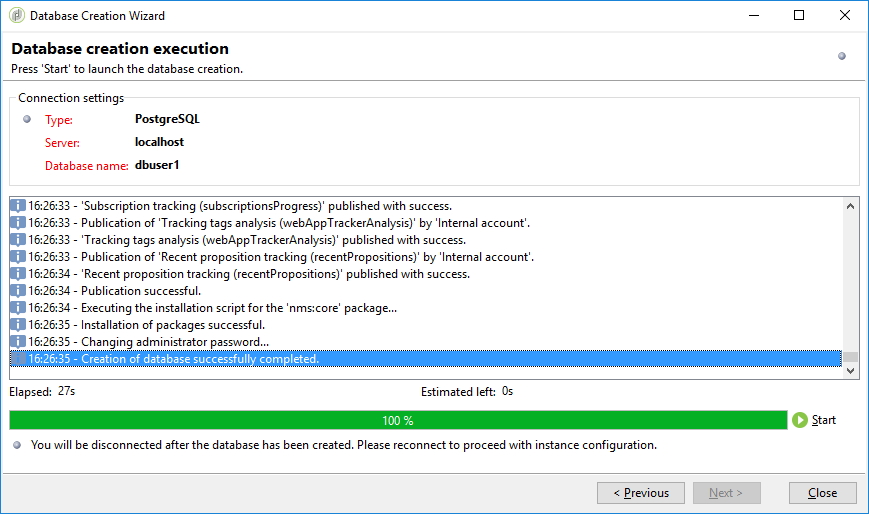
Preview of the log:
Submitting job to the server
16:02:10 - Enumerating the file entities...
16:02:11 - Generating schemas...
16:02:12 - Executing SQL script 'xtk:postgresql-functions.sql'...
16:02:12 - Starting 1 connection(s) on pool 'default instance1' (postgresql, server='localhost', login='dbuser1:dbuser1')
16:02:12 - Creating DDL procedures
16:02:12 - Creating standard date and time functions
[...]
16:02:24 - Installation of packages successful.
16:02:25 - Changing administrator password...
16:02:25 - Creation of database successfully completed.
You can now login with admin/admin:

And access any feature locally:
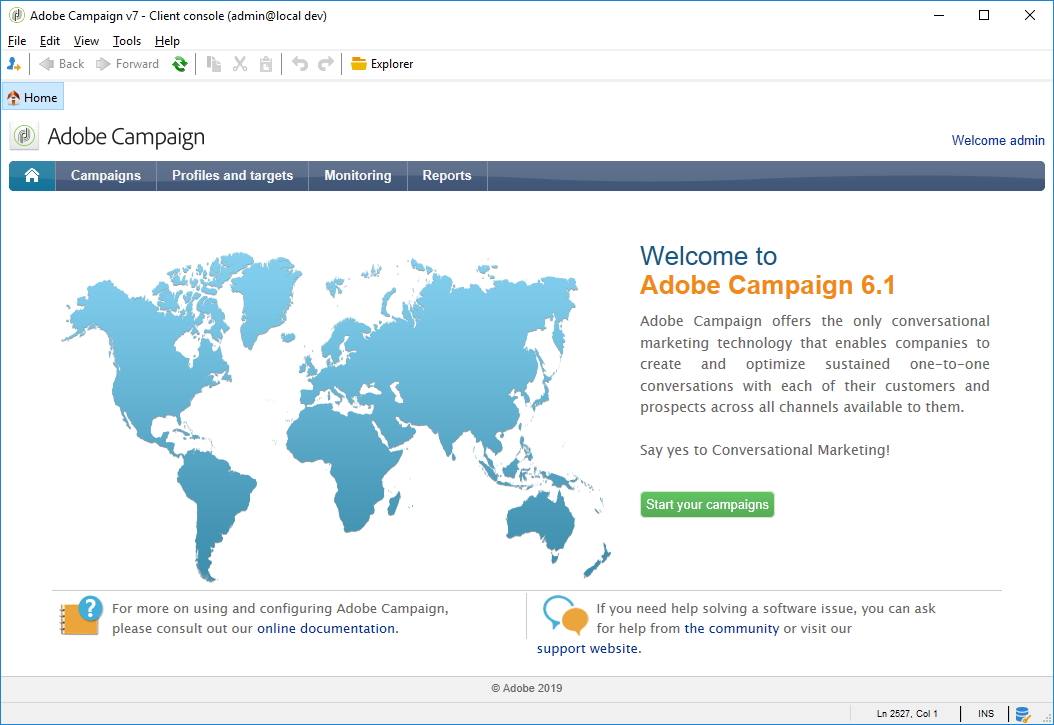
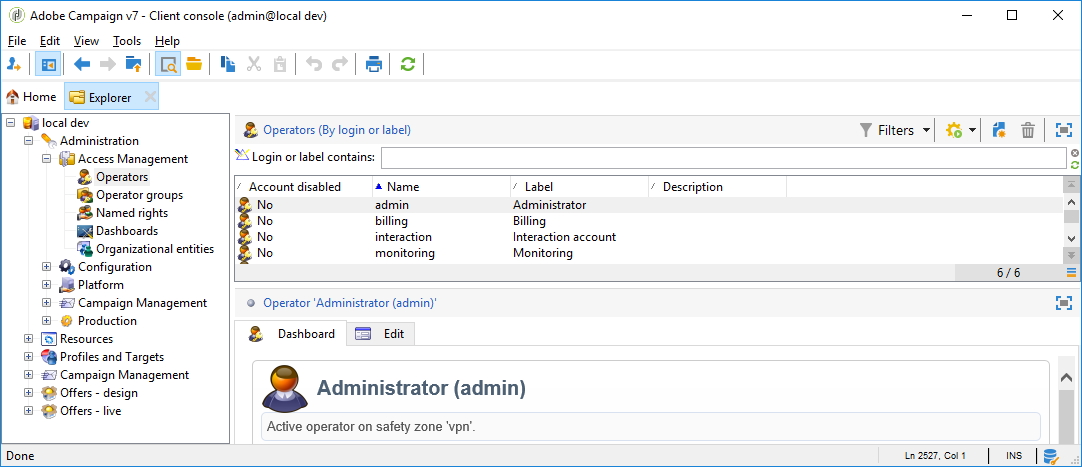
For the workflows to start, you need to activate the wfserver process if it doesn’t show up in nlserver pdump with
$ nlserver start wfserver@instance1
Then create and start the first worflow WKF1:

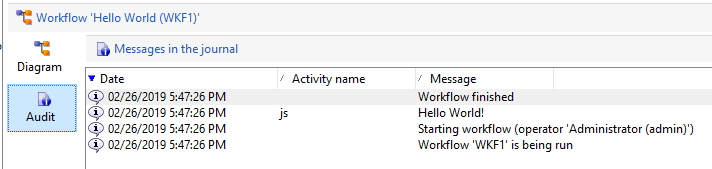
You may also access to the web based interface with the :8080 port, such as http://10.23.87.90:8080/view/home:
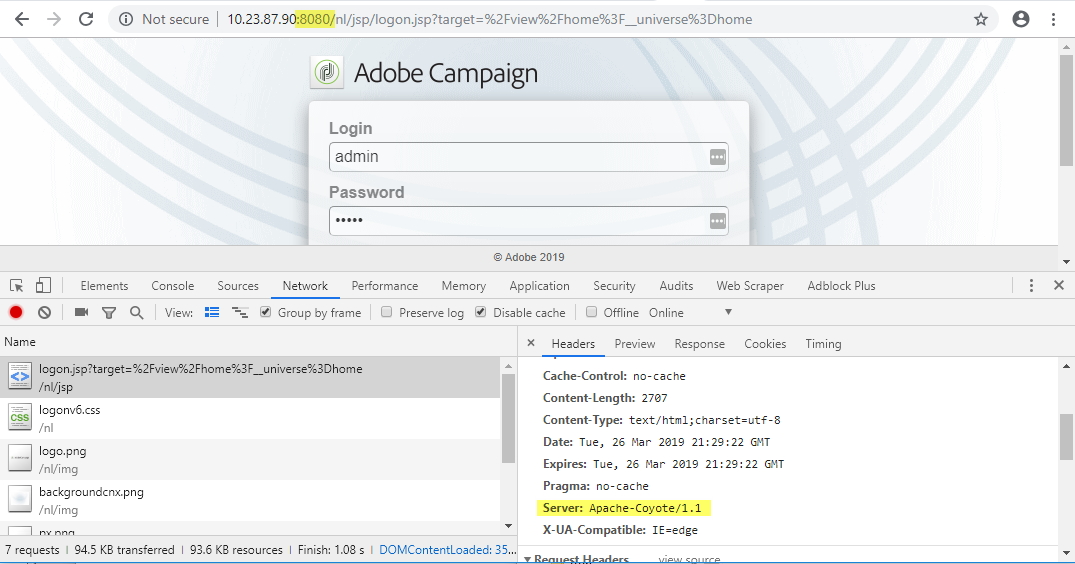
Start multi-instance modules:
$ nlserver start web # already started, no needed
$ nlserver start syslogd
$ nlserver start trackinglogd
Start mono-instance modules:
$ nlserver start wfserver@instance1 # already started, no needed
$ nlserver start mta@instance1
$ nlserver start inMail@instance1
$ nlserver start sms@instance1
$ nlserver start stat@instance1
Go to http://localhost:8080/view/supervision:
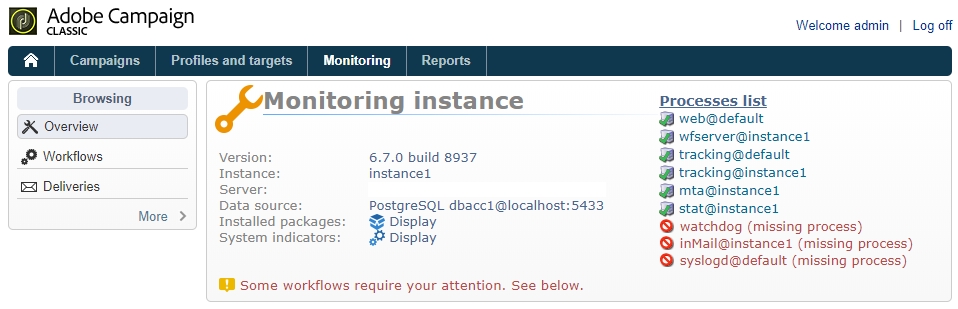
Troubleshoot
You might run into some errors while setting up the Db, the following will help:
Debug your instance config file
Each instance is defined in /usr/local/neolane/nl6/conf/conf-{instance-name}.xml. Download the example of conf-instance1.xml.
Update the Db 1/2
[neolane@localhost ~/nl6/datakit]$ psql -U dbuser1 -d dbuser1 -h localhost -f ./xtk/fra/sql/postgresql-nldb.sql
Download the example of postgresql-nldb.sql.
Update the Db 2/2
- First import: core schema db.sql (This file can be found in your Support Download Center)
$ psql -U dbuser1 -d dbuser1 -h localhost -f adobe-campaign-install-db.sql - Second import: public procedures update.sql (See Appendix to generate this file)
$ psql -U dbuser1 -d dbuser1 -h localhost -f adobe-campaign-update.sql $ nlserver package -verbose -instance:instance1 -import:xtk/eng/package/core.xml $ psql -U dbuser1 -d dbuser1 -h localhost -f ./xtk/fra/sql/postgresql-nldb.sql $ nlserver package -verbose -instance:instance1 -import:nl/postupgrade.xmlNote: I also had to
DROPxtksessioninfo, then re-create manually with this script.
Download your PostreSQL procedures
Create a JS activity with below code:
var f = new File('/sftp/my-instance/incoming/my-ftp-folder/my-procedures.sql');
f.open('w');
var fields = "collection,pg_get_functiondef:string";
var sql = "SELECT pg_get_functiondef(f.oid) "+
"FROM pg_catalog.pg_proc f "+
"INNER JOIN pg_catalog.pg_namespace n ON (f.pronamespace = n.oid) "+
"WHERE n.nspname = 'public';";
var res = sqlSelect(fields, sql)
for each(var proc in res.collection){
logInfo('- '+proc);
f.writeln(proc.pg_get_functiondef.toString().replace('PARALLEL SAFE ', '')+';')
};
f.close()
Example of output for GetDate():
CREATE OR REPLACE FUNCTION public.getdate()
RETURNS timestamp with time zone
LANGUAGE sql
IMMUTABLE
AS $function$
select clock_timestamp() as result
$function$;
Download your PostgreSQL tables
Create a JS activity with below code:
var f = new File('/sftp/my-instance/incoming/my-ftp-folder/my-tables.sql');
f.open('w');
var table = 'nmsextaccount';
var sqlSchema = NLWS.xtkSqlSchema.BuildSqlSchema('default', table);
var sql = 'CREATE TABLE '+table+'(\n';
for each(var field in sqlSchema.getFirstElement('table').getElements('field')){
//logInfo(field.$name, field.$type, field.$length);
var type = field.$type.toLowerCase();
switch(type){ // see https://www.postgresql.org/docs/9.3/datatype.html for datatypes
case 'short': type = 'INTEGER'; break;
case 'long': type = 'INTEGER'; break;
case 'double': type = 'DOUBLE PRECISION'; break;
case 'string': type = 'VARCHAR'; break;
case 'memo': type = 'TEXT'; break;
case 'datetimetz': type = 'TIMESTAMP'; break;
};
sql += ' '+field.$name+' '+type;
if(field.$length){
sql += '('+field.$length+')';
}
sql += ',\n';
}
sql = sql.substr(0, sql.length-2) // remove last ,\n
sql += '\n);'
logInfo(sql);
f.writeln(sql);
f.close();
Example of output for NmsExtAccount:
CREATE TABLE nmsextaccount(
iactive INTEGER,
iunicodedata INTEGER,
mdata TEXT,
saccount VARCHAR(80),
sawskey VARCHAR(128),
tscreated TIMESTAMP,
tslastmodified TIMESTAMP
);
Execute JS code from the commande line with nlserver javascript
$ cat test.js
var o = NLWS.xtkOperator.load(2); loginfo(o);
$ nlserver javascript -instance:instance1 -file test.js
17:59:09 > Application server for Adobe Campaign (6.1.1 build XXXX) of XX/XX/XXXX
17:59:09 > Starting 1 connection(s) on pool 'default instance1' (postgresql, server='localhost', login='dbuser1:dbuser1')
17:59:09 > Executing JavaScript from file 'test.js'...
Appendixes
Assign a static IP to the virtualbox VM
On the host, get the IP address, Subnet Mask and Default Gateway. I.e. on Windows with ipconfig:
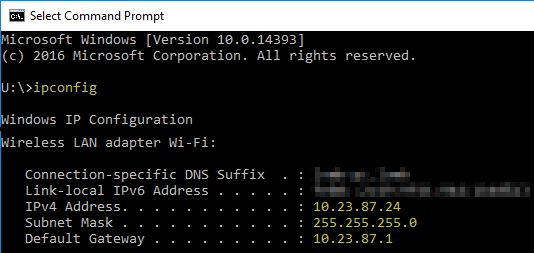
Values:
IPv4 Address. . . . . . . . . . . : 10.23.87.24
Subnet Mask . . . . . . . . . . . : 255.255.255.0
Default Gateway . . . . . . . . . : 10.23.87.1
It means we can choose any IP from 10.23.87.2 to 10.23.87.255 for our VM. Let’s use 10.23.87.100.
On the VM, get the interface name with ifconfig, here enp0s3 in order to edit it:
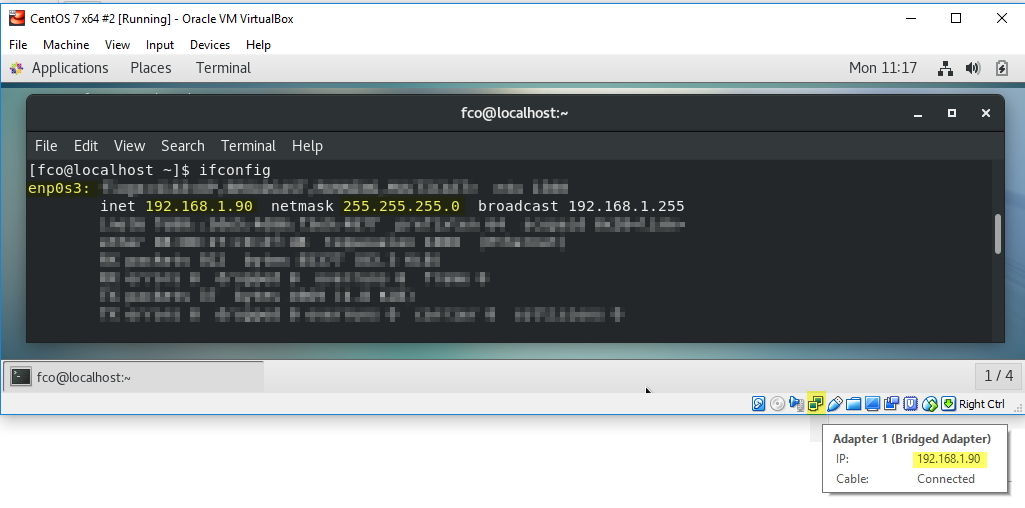
$ sudo vim /etc/sysconfig/network-scripts/ifcfg-enp0s3
IPADDR=10.23.87.100 # added
NETMASK=255.255.255.0 # added
GATEWAY=10.23.87.1 # added
$ sudo service network restart
Old: don’t do BOOTPROTO="none" # updated from "dhcp", it’s going to disable the internet connection
Integrate with Apache web server
$ sudo yum install -y httpd
$ sudo systemctl start httpd # start now
$ sudo systemctl enable httpd # start at boot
$ service httpd status && curl localhost # check
● httpd.service - The Apache HTTP Server
Loaded: loaded (/usr/lib/systemd/system/httpd.service; enabled; vendor preset: disabled)
Active: active (running) since Wed 2019-02-06 16:53:12 EST; 1min 22s ago
[...]</body></html>
$ sudo firewall-cmd --add-service=http --permanent # allow firewall http
$ sudo firewall-cmd --add-service=https --permanent # allow firewall https
$ sudo firewall-cmd --reload
$ sudo vim /etc/httpd/conf.modules.d/00-base.conf # comment the following modules, with a trailing #:
#auth_basic
#authn_file
#authz_default
#authz_user
#autoindex
#cgi
#dir
#env
#negotiation
#userdir
$ sudo mv /etc/httpd/conf.d/autoindex.conf /etc/httpd/conf.d/autoindex.conf.bak # disable autoindex configuration
$ sudo vim /etc/httpd/conf.d/CampaignApache.conf
ErrorLog "logs/error_log_neolane" # custom error file, will be in /var/log/httpd/error_log_neolane because /etc/httpd/conf/logs points to /var/log/httpd
<Directory "/usr/local/neolane/nl6"> # Allow all /nl6/
Require all granted
</Directory>
LoadModule requesthandler24_module /usr/local/neolane/nl6/lib/libnlsrvmod.so # load acc lib
Include /usr/local/neolane/nl6/tomcat-7/conf/apache_neolane.conf # load tomcat conf
$ sudo vim /usr/local/neolane/nl6/conf/serverConf.xml # find any allowHTTP="false" and replace with
allowHTTP="true"
$ sudo vim /etc/selinux/config # you might to disable SELinux as well, update:
SELINUX=disabled
$ sudo service httpd restart
Go ahead and connect to your VM without the :8080 port, such as http://10.23.87.90/view/home:

The network is now as follow:
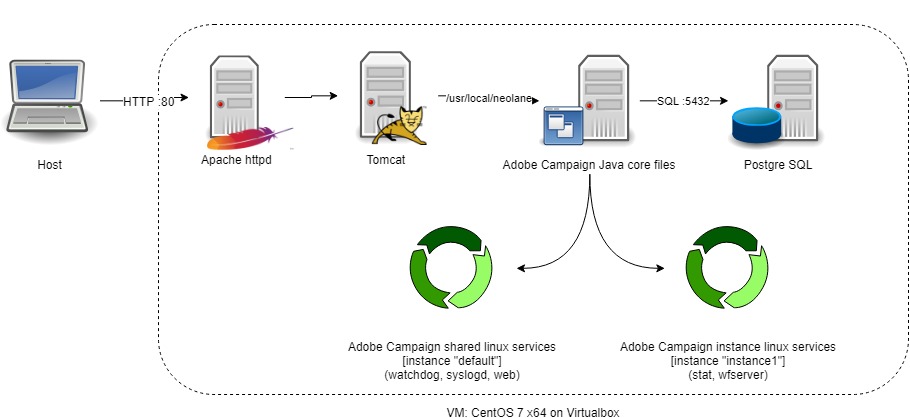
Allow external PostgreSQL access
Allow external access to postgresql, see https://blog.bigbinary.com/2016/01/23/configure-postgresql-to-allow-remote-connection.html
$ sudo vim /var/lib/pgsql/data/postgresql.conf # replace listen_addresses = 'localhost' to
listen_addresses = '*'
$ sudo vim /var/lib/pgsql/data/pg_hba.conf # add at the end:
host all all 0.0.0.0/0 md5
host all all ::/0 md5
$ sudo firewall-cmd --zone=public --add-port=5432/udp --permanent
$ sudo firewall-cmd --zone=public --add-port=5432/tcp --permanent
$ sudo firewall-cmd --reload
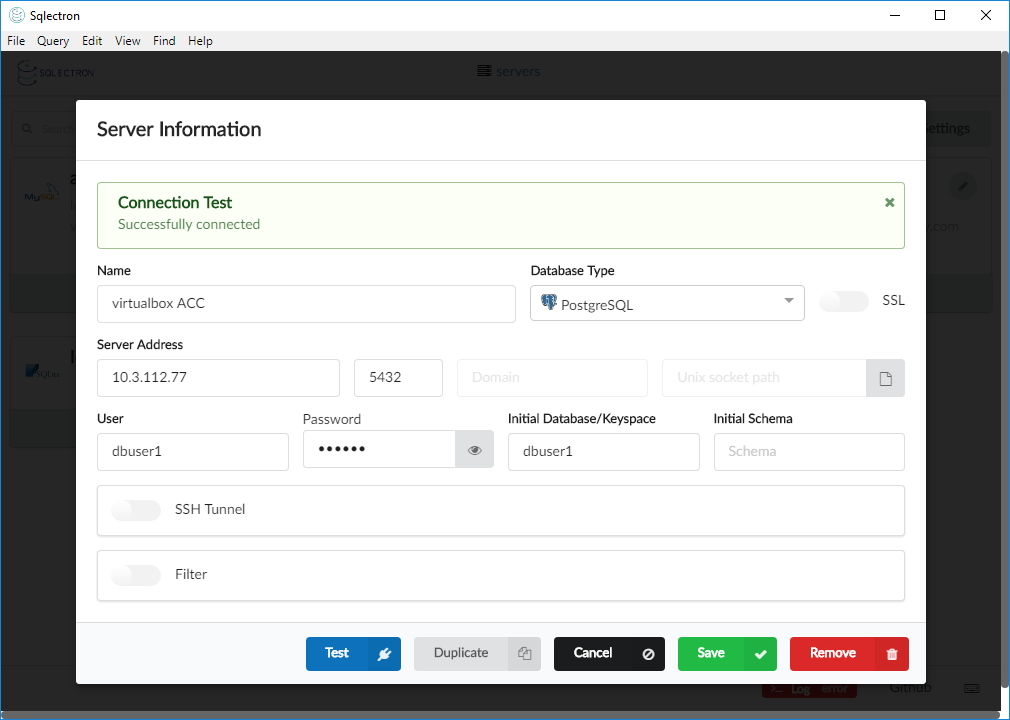
2023 update
- Download: Get VM from osboxes.org > Centos 7.9 (https://www.osboxes.org/centos/)
- Virtualbox: Configure the network to “bridged”
- Virtualbox: Start the VM, login with ‘osboxes’, password ‘osboxes.org’ (QWERTY keyboard by default)
- VM: Top right corner > Network > Wired, set to
on - VM: Applications > System tools > Terminal > $ ifconfig
- (VM: firewall?)
- Host: ssh-copy-id osboxes@
- Host: Filezilla > export
rpmto ~/Downloads